

Experts who are more familiar with Photoshop's masks might want to use the Quick Mask Mode, the icon with a dark background, to perform edits on masked areas.īelow the two tools for editing modes, the Tools bar presents three screen modes.

Beginners should stick to Photoshop's Standard Mode, which is the icon button with the white background. To reverse the foreground and background colors, click the double arrow in the upper-right corner of the icon button.ĭirectly below that large icon button are the tools you can use for setting edit modes. If you want to revert to Photoshop's default colors, simply click the tiny squares in the lower-left corner of the icon button. Click the black square (by default) to change the foreground color, and click the white square (by default) to change background color. The largest icon on the Tools bar helps you set foreground and background colors.
#INVISIBLE HAND TOOL FOR MAC FULL#
Try using the Full Screen Mode With Menu Bar tool to increase the amount of workspace you have, while still letting you access the Menu bar options you need. You also can double-click this area of the Options bar to minimize and maximize it. To change the position of the Options bar, find the double vertical lines on the far left side of the bar, double-click the lines, and then drag the Options bar to where you want it. Because the Options bar is context-sensitive, the options change depending on which tool you're working with, but you can use tool tips to see short explanations of the displayed options. This is the Options bar for the Rectangular Marquee tool. At the top of the Photoshop window, you'll see a new row of icons and settings display. Select the Rectangular (or any other) Marquee tool. Essentially, an Options bar is a horizontal menu at the top of the main Photoshop window that lets you customize a tool.
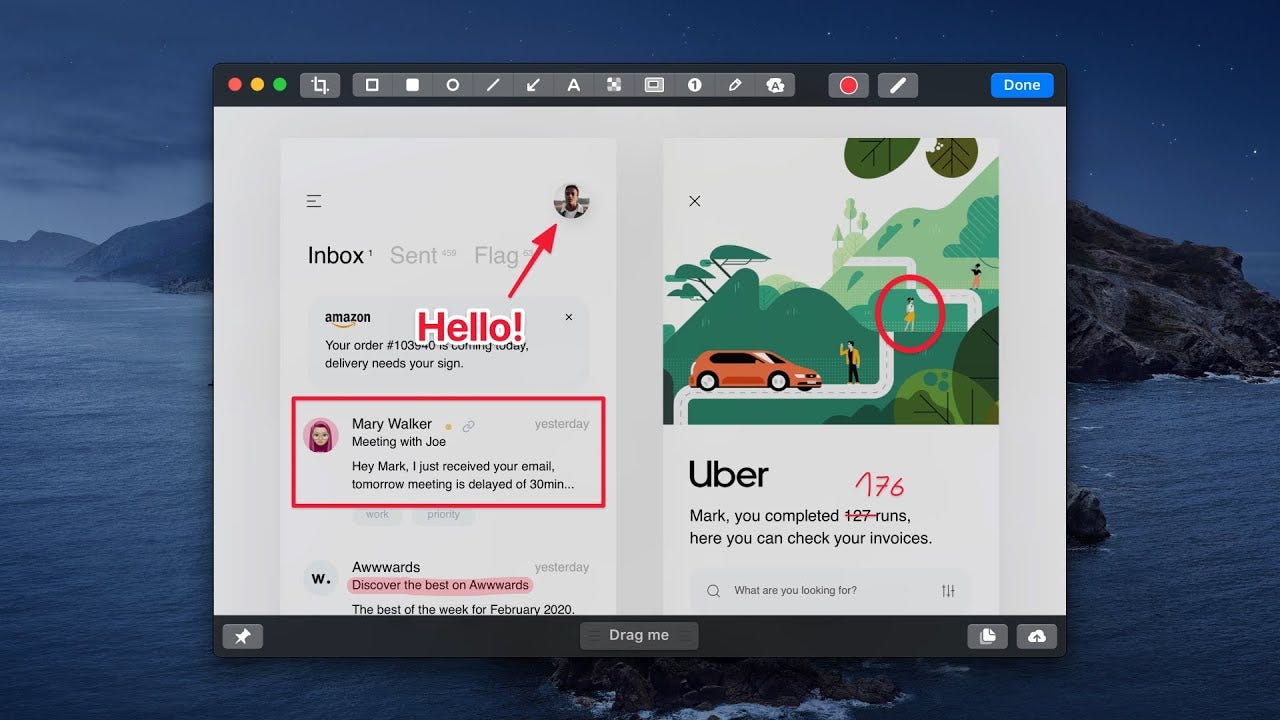
In addition to hidden variations, most tools have a context-sensitive Options bar. Here's a fun trick: With the Rectangular Marquee icon selected, hold down the SHIFT key and press the letter M on your keyboard to cycle through the hidden tools. If you click and hold down the mouse button on the Rectangular Marquee tool icon, you'll see that its hidden tools are the Elliptical Marquee, the Single Row Marquee, and the Single Column Marquee. Icons with hidden tools have a small arrow in the bottom-right corner of the icon button. Most of the tool icons contain hidden tool variations. The letter in parentheses represents the keyboard shortcut for selecting the tool. To see how this works, place your pointer over the upper-left icon and watch as the words "Rectangular Marquee Tool" display in a tool tip, and the letter M appears in parentheses. Make sure the Show Tool Tips checkbox has a check mark. If a tool tip doesn't appear, open the Edit menu, select Preferences, and choose the General tab. To see a tool name, glide your mouse pointer over an icon and wait for the tool tip to appear. Some icons represent their tool intuitively-the magnifying glass, for example, is obviously the tool for zooming in and out, and the big letter T is recognizable as the Type tool-but other icons are enigmatic. Button icons represent each of the tools. If you don't see the Tools bar when you open Photoshop, go to the Window menu and select Show Tools. If you wish, you can click the bar at the top of the toolbox and drag the Tools bar to a more convenient place. When you launch Photoshop, the Tools bar automatically appears on the left side of the window. Representing the foreground color and make the color selection that best fits your project. This month, we poke through the toolbox and offer pointers for using the Tools bar effectively.įrom the Tools bar, click the square icon Search MS Office A-Z | Search Web Pages/ Design A-ZĪrguably the most frequently used Photoshop element is its toolbox-the long rectangular Tools bar that displays icons for choosing functions, colors, and views. Photoshop- Toolbox- Toolbox Basics Home Photoshop Toolbox Toolbox Basics


 0 kommentar(er)
0 kommentar(er)
